Windows Continually Saying Update and Restart
How to fix a stuck Windows update
From launching in safe mode to going back in time with system restore, here's how to fix a stuck Windows update to get you back up and running

Trying to figure out how to fix a stuck Windows update? It's one of those things you don't need to know....until you do! Most of the time, Windows 10 ticks along beautifully, seamlessly updating what needs to be updated without requiring any assistance from us users.
But, ever so occasionally, all that hard work behind the scenes gets a little clogged up and one of those updates gets stuck. Not to worry though, it's easy enough to sort out, and in fact, by the time you get to the end of this piece, you'll have those stuck updates sorted in no time.
We know that operating systems can be a real chore - it's kind of like the computer equivalent of doing your taxes, right? They are, however, a necessary evil when it comes to keeping your PC or laptop humming along smoothly. After all, it's easier to fix a stuck Windows 10 update than it is to have to buy a new computer because your current one has crashed.
Usually, a stuck update is the result of a software conflict or a preexisting issue that causes the screen to freeze and even the best Windows laptops can experience these issues from time to time. If you're a fan of the best MacBooks and Macs and have installed Windows onto one of those, you may also find your updates become stuck from time to time.
Even though Microsoft's launch of Windows 11 is another example of how the company are trying to continue to make the process of updates as pain-free as possible, but installing updates doesn't always run as smoothly as we like. That being said, even when things do get stuck, there's almost always a fix.
So don't panic and read on. We've got you covered. Although we're largely looking at Windows 10, you'll find many of the tips and tricks equally applicable to older versions of Windows. Without further ado, here are a few great ways that you can fix a stuck Windows update...
How to fix a stuck Windows 10 update
- Make sure the updates really are stuck
- Turn it off and on again
- Check the Windows Update utility
- Run Microsoft's troubleshooter program
- Launch Windows in Safe Mode
- Go back in time with System Restore
- Delete the Windows Update file cache yourself
- Launch a thorough virus scan
- Run a full Windows reset
1. Make sure the updates really are stuck
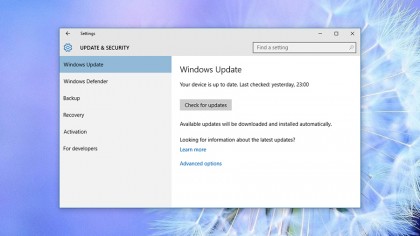
We're going to cover a lot of ground one how to fix a stuck Windows update for several versions of Windows and a variety of 'stuck' scenarios, so you may have to tweak some of these steps to suit your situation and software.
The first point to make is that interfering with updates that aren't actually stuck can cause a host of problems, so you want to make sure they really are stuck.
If you've got the time, and the patience, we'd recommend waiting a couple of hours, especially with slower machines – go and cut the grass or watch a movie. It may seem extreme, but you don't want to start meddling with these fundamental processes unless you really have to.
2. Turn it off and on again
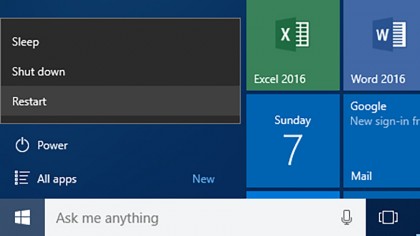
Do you know why "have you tried turning it off and on again" is such an IT support cliché? Because when it comes to being able to quickly fix a stuck Windows update, it so often works. There's no magic trick to this – it simply clears out your computer's temporary memory (including any stalled files or processes), and lets Windows start again from scratch with everything on the system.
If your updates are stuck in the background while you still have access to Windows, you can restart as normal; if they're stuck before or after the OS loads, you're going to have to hold down the power button and do a hard reset. This can cause issues itself, so make sure your updates definitely aren't progressing at all.
3. Check the Windows Update utility
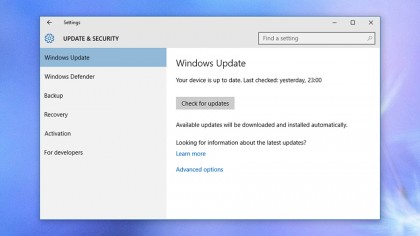
In Windows 10 you can find the Windows Update page by launching the Settings app from the Start menu and clicking Update & Security – if there's something wrong and Windows knows what it is then you should find details here. Sometimes you'll just get a message telling you to try the update again at a different time.
If you click 'Advanced options' and then 'View your update history', you can see recently installed updates that were successful, and uninstall some or all of them – again, this can be a handy troubleshooting option. Windows 10 has actually streamlined the update process, so you should be seeing fewer errors.
4. Run Microsoft's troubleshooter program
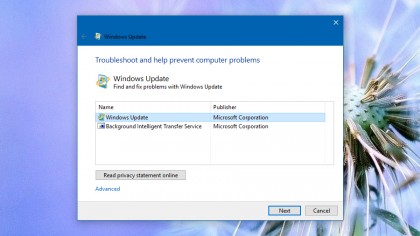
Microsoft feels your pain: it knows the update process can cause problems every now and again, which is why it's developed a troubleshooter program (opens in new tab) specifically to help you fix a stuck Windows update – search the old Control Panel for "troubleshooting", then select 'Fix problems with Windows Update' from the list on-screen.
The link should be available in Windows 7 and 8 too, but if not you can get at it on the web (opens in new tab) as well. That said, if you haven't yet upgraded to Microsoft's latest and greatest operating system then it's probably still worth your while, as it's more than likely to solve your update problems at the same time.
5. Launch Windows in Safe Mode
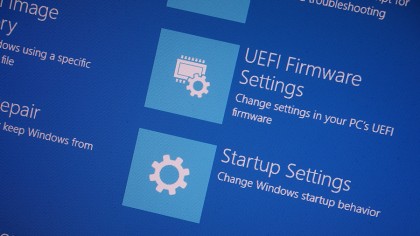
Safe Mode is like a restart with extras – only the very basic apps and code that Windows needs to run are loaded into memory, so there's even less chance of a rogue, damaged file interfering with the update. In Windows 10, hold down the Shift key then choose Power and Restart from the Windows sign-in screen.
On the next screen you see pick Troubleshoot, Advanced Options, Startup Settings and Restart, and you should then see the Safe Mode option appear: try running through the update process again if you can. A quick search online will give you Safe Mode instructions for older versions of Windows.
6. Go back in time with System Restore
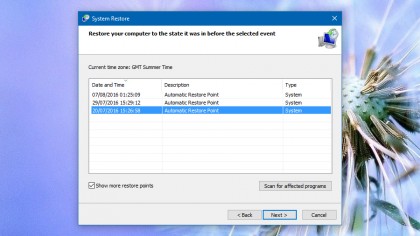
System Restore has been helpful for solving Windows problems for many a year now, but it happens to be quite well hidden in Windows 10. Go to Control Panel, System, System Protection and then click System Restore. Go through the wizard, then choose 'Show more restore points' to see all your available options.
Pick a time and date, then complete the wizard to go back to how Windows was configured at that point (and hopefully solve your update issues at the same time). The process doesn't affect your personal files or programs, but it may not be available to you depending on how Windows was originally set up.
7. Delete the Windows Update file cache yourself, part 1
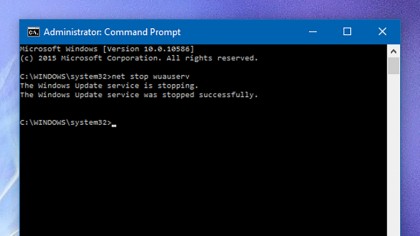
If Windows' own troubleshooter doesn't work (see step 4) then you can try and carry out the same process yourself manually: stopping the Windows Update service, deleting the temporary files it's created, then starting Windows Update again. It's a little more involved, but it's not difficult to do.
First, boot up into Safe Mode (see step 5), then access to the command prompt, the most basic of Windows interfaces: right-click on the Start menu, choose Command Prompt (Admin), and a text box should appear. Type "net stop wuauserv" and hit Enter, then follow that with "net stop bits" and hit Enter again.
8. Delete the Windows Update file cache yourself, part 2
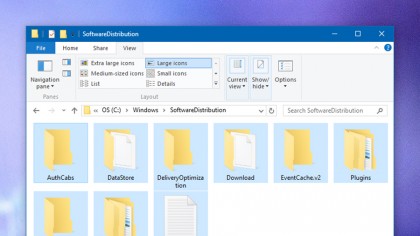
Back in Windows proper, navigate to the C:\ Windows\ SoftwareDistribution folder, and delete everything you find therein. You're not going to break anything by doing this – these are just temporary files Windows creates so it knows where it's up to, and Windows Update will create them again from scratch.
With that done, go back to your command prompt window and type "net start wuauserv" (Enter) then "net start bits" (Enter) to get Windows Update and its related background services up and running again; hopefully this trick should be enough to kick-start the update that was previously stuck.
9. Launch a thorough virus scan
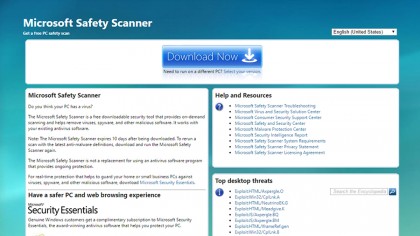
One of the more obscure reasons why a Windows update might not be installing is because a virus or some kind of spyware is blocking it: malicious apps like these can often be squashed by Windows security updates, which is why they try and stop the latest patches from being installed on your machine.
Try running a full and thorough virus scan using whatever security software you have installed (you do have some installed, right?). If you think your antivirus software has also been compromised you can download some on-demand scanners, like this one (opens in new tab) from Microsoft or this one from Dr. Web.
10. Run a full Windows reset
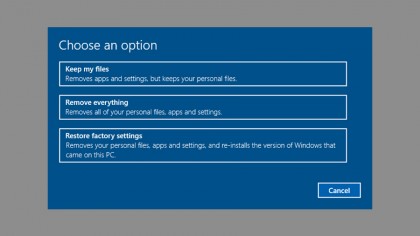
Restoring key Windows files and OS options is a lot easier than it used to be, and 'resetting' Windows 10 basically means putting all the system files back to their factory state without touching your personal files along the way (although you can choose to wipe your drive completely if you want).
You can find the option via the Recovery tab on the Update & Security page in the Settings app – note that third-party apps are removed too, so these will need installing again. Windows 8 offers both 'refresh' and 'reset' options (opens in new tab), while on Windows 7 the reset option will typically have been provided by the PC's manufacturer (opens in new tab).
statenbroppack1963.blogspot.com
Source: https://www.techradar.com/how-to/software/operating-systems/how-to-fix-a-stuck-windows-update-1326307
0 Response to "Windows Continually Saying Update and Restart"
Post a Comment